Hiện nay với sự phát triển của công nghệ có rất nhiều cách để chuyển file ảnh sang PDF nhưng 5 phương pháp dưới đây mà Kenh 29 giới thiệu cho bạn đọc là 5 phương pháp cực kỳ đơn giản mà ai cũng có thể thực hiện được. Hãy chờ xem việc này sẽ đi đến đâu!
Sử dụng Microsoft Word là một cách để chuyển file ảnh sang PDF
Bước 1: Mở file word và chèn ảnh jpg vào chỗ này, nhấn Insert và chọn ảnh.

Bước 2: Nhấn vào File và chọn Save As.
Bước 3: Khi hộp thoại Save As mở ra, bạn hãy nhập tên cho phù hợp và chọn Save as pdf (.pdf) trong phần Save As Type, sau đó nhấn Save để lưu lại thành file mới.

Vậy là xong, bạn đã có file pdf từ ảnh bằng Microsoft Word đơn giản.
Chuyển ảnh sang PDF bằng Photos trên Windows 10
Là một nền tảng khá nhạy, Windows luôn có cách duyệt và xem ảnh. Tuy nhiên, trong Windows 10, Microsoft đã chọn thử duyệt, xem, sắp xếp và thao tác với tất cả hình ảnh trong một lần sử dụng, bắt đầu với một số tính năng điều chỉnh chính. Kết quả là những bức ảnh không còn được sử dụng. Sử dụng Ảnh trong Windows 10 sẽ thu thập ảnh từ PC, điện thoại và các thiết bị khác của bạn rồi đặt chúng ở nơi bạn có thể dễ dàng xem.
Mặc dù không cung cấp cho bạn nhiều phiên bản ấn tượng khi chỉnh sửa ảnh hoặc video, nhưng Windows 10 Photos đủ khả năng để khiến bạn kinh ngạc. Trên hết, nó sẽ không đề xuất bất kỳ lượt tải xuống hoặc mua bổ sung nào, vì vậy nếu bạn muốn làm điều gì đó liên quan đến ảnh trong Windows 10, bạn có thể thử Ảnh.
Sử dụng Photos trên Windows 10 không chỉ là một công cụ hữu ích để xem các hình ảnh hồi tưởng. Nó cũng có thể làm nhiều hơn nữa. Bạn có khả năng điều chỉnh, thay đổi, chia sẻ và quản lý, v.v. 5. Sử dụng ảnh để chụp ảnh và quay video về chính bạn. Một là do chuyển ảnh sang file pdf.
Để sử dụng Photos chuyển ảnh sang pdf trên Windows 10:
Bước 1: Mở bằng Photos trên Windows 10 bằng cách gõ Photos vào hộp menu Search Start.

Bước 2: Nhấn vào nút Select nằm ở góc trên bên phải cửa sổ ảnh.

Bước 3: Chọn những ảnh jpg muốn đổi sang pdf bằng cách click vào từng ảnh.

Bước 4: Nhấp vào biểu tượng thiết bị in nằm ở góc trên bên phải của cửa sổ hiển thị.

Bước 5: Trong cửa sổ tiếp theo hiện ra, trong phần Máy in, nhấp vào Microsoft Print to PDF từ menu thả xuống.

Bước 6: Nhấp vào bản in cuối cùng và chọn một vị trí để lưu tệp pdf mới.

Chọn một vị trí phù hợp để lưu tệp, sau đó lưu tệp

Vậy là xong, bạn vừa tạo xong file pdf in đậm jpg bằng ảnh chụp bằng công cụ có sẵn trên nền windows. Sử dụng phương pháp này, chúng tôi không phải lo lắng về các vấn đề xảy ra khi sử dụng bên thứ ba để chuyển đổi hình ảnh thành tệp pdf. Nếu bạn không cần sử dụng ứng dụng Ảnh hoặc thêm ứng dụng mới, bạn có thể sử dụng các ứng dụng từ Internet, như được mô tả trong phần tiếp theo.
Sử dụng Trang web Hỗ trợ Thay đổi Trực tuyến
Hiện nay có rất nhiều trang web hỗ trợ bạn chuyển file ảnh jpg sang pdf rất nhanh chóng. Tất cả những gì bạn cần làm là kéo và thả ảnh của chính mình vào trang web và trang web sẽ tự động chuyển đổi và gửi lại kết quả cho bạn dưới dạng tệp pdf. Nó rất đơn giản! Dưới đây là một số trang web bạn nên sử dụng để chuyển đổi hình ảnh sang tệp pdf:
- https://jpg2pdf.com/vi/
- https://www.convert-jpg-to-pdf.net
- https://pdfcandy.com/jpg-to-pdf.html
- https://www.foxitsoftware.com/jpg-to-pdf/
- https://www.freepdfconvert.com/vi/jpg-to-pdf
Quá trình thay đổi tệp trên các công cụ này không khác nhau nhiều. Bạn chỉ cần chọn những hình ảnh mà bạn muốn chuyển đổi file ảnh sang pdf và nhấp vào chuyển đổi và các tập tin PDF được tải trực tiếp về máy tính của bạn.
Dùng wondershare pdf converter pro để chuyển jpg sang pdf
Wondershare pdf converter pro có khả năng chuyển đổi hầu hết mọi tệp sang định dạng pdf. Rất thuận tiện để thay đổi hàng loạt nhiều tệp thành một tệp pdf cùng một lúc
Bước 1 : Bạn tải wondershare pdf converter pro tại đây: https://download.com.vn/wondershare-pdf-converter-pro-34339
Chuyển đổi jpg sang pdf với wondershare pdf converter pro
Bước 2: Khởi chạy ứng dụng, bấm vào nút thêm tệp ở góc dưới cùng bên trái để thêm tệp jpg để lưu dưới dạng pdf.

Bước 3: Sau khi thêm tệp jpg, hãy chuyển đến cài đặt đầu ra và chọn phiên bản bạn muốn chuyển đổi
Bước 4: Chọn nơi lưu file trong thư mục đầu ra và nhấn Create để bước đầu chuyển jpg sang pdf.

Adobe Photoshop – phần mềm giúp chuyển file ảnh sang PDF dễ dàng
Bước 1: Mở ứng dụng photoshop, cần chuyển file ảnh jpg sang pdf bằng cách vào menu file > open hoặc nhấn ctrl+o

Bước 2: Nhấp vào menu Tệp và chọn Lưu dưới dạng hoặc nhấn ctrl+shift+s.

Bước 3: Khi hộp thoại save as xuất hiện, chọn photoshop pdf trong phần format và nhấn save để lưu file mới.

Sau đó, bạn cũng có thể lấy tệp pdf từ hình trên. Nhược điểm của phương pháp này là bạn không thể thêm nhiều hình ảnh cùng một lúc. Phương pháp này giống với các định dạng hình ảnh khác như png hoặc bmp.
Tổng kết
Trên đây là 5 cách chuyển file ảnh sang PDF mà Kênh 29 sưu tầm được, hi vọng các bạn sẽ thích, đừng quên chia sẻ và để lại lời nhắn bên dưới để cảm ơn website của chúng tôi. Chúc các bạn một ngày mới tuyệt vời.
- Tổng hợp 55+ hình nền tối đẹp nhất cho máy tính
- Hướng dẫn nhanh về cách lấy link FB mới nhất trên điện thoại của bạn
- Tổng Hợp Cách Tải Ảnh Instagram Về Điện Thoại, Máy Tính Dễ Dàng
- Hướng dẫn xóa phông ảnh online, xóa phông nền ảnh không cần Photoshop
- Top 8 Phần Mềm Ghép Ảnh Đơn Giản Cho Iphone Và Điện Thoại Android
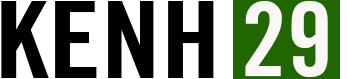
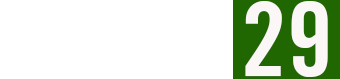


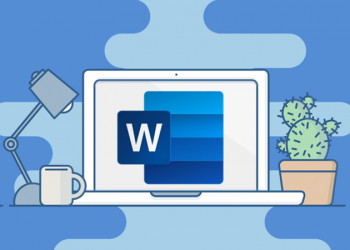
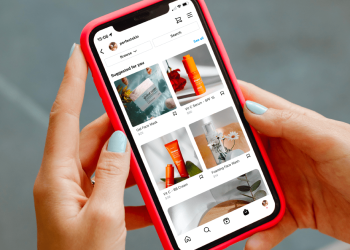


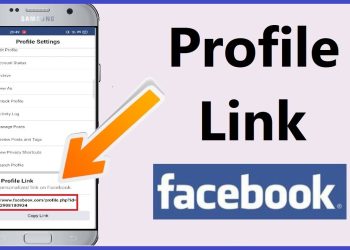





















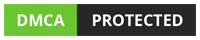




Discussion about this post