Ngắt đoạn là cách chia văn bản thành nhiều đoạn khác nhau, giúp bạn dễ dàng chỉnh sửa bố cục của từng đoạn mà không ảnh hưởng đến các đoạn khác. Ngắt phần thường được sử dụng trong bài viết của học sinh và là công cụ hữu hiệu khi bạn cần định dạng văn bản theo ý muốn của mình. Hãy cùng Kênh 29 khám phá cách chia Section trong Word nhé!
1. Section Breaks trong Word là gì? Làm thế nào biết trong Word có mấy section? Cách chia section trong Word?
Trong Word có rất nhiều tính năng ảnh hưởng đến toàn bộ tài liệu nhưng đôi khi mục đích sử dụng của bạn lại là sử dụng những tính năng chỉ ảnh hưởng đến một phần văn bản. Vì vậy, Section trong word là tính năng giúp chia văn bản thành các phần (vùng) khác nhau mà bạn có thể sử dụng mỗi phần.
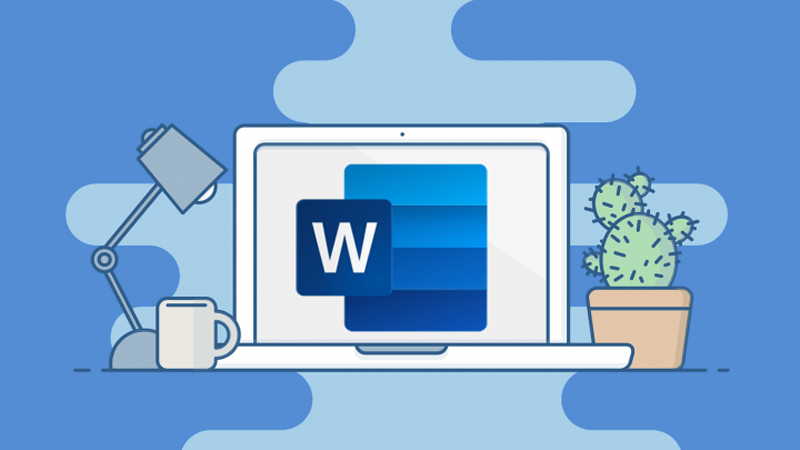
Ví dụ: Khi chèn đầu trang hoặc chân trang vào văn bản bằng chức năng Header/Footer sẽ ảnh hưởng đến toàn bộ văn bản có cùng đầu trang hoặc chân trang. Tuy nhiên, nếu chia văn bản thành nhiều phần, bạn có thể chỉnh sửa đầu trang hoặc chân trang khác nhau cho từng phần hoặc thậm chí xóa đi mà không ảnh hưởng đến các phần khác.
Làm sao để biết trong Word có bao nhiêu phân vùng và vị trí của từng phân vùng?
Bạn sẽ không thể nhìn thấy điểm ngắt phần trên trang văn bản vì phần này không ở định dạng hiển thị. Để có thể nhìn thấy chúng, bạn cần hiển thị ¶ Pilcrow (dấu đoạn). Pilcrow giúp bạn biết nơi có dấu cách, tab, dấu phân cách, dòng mới…
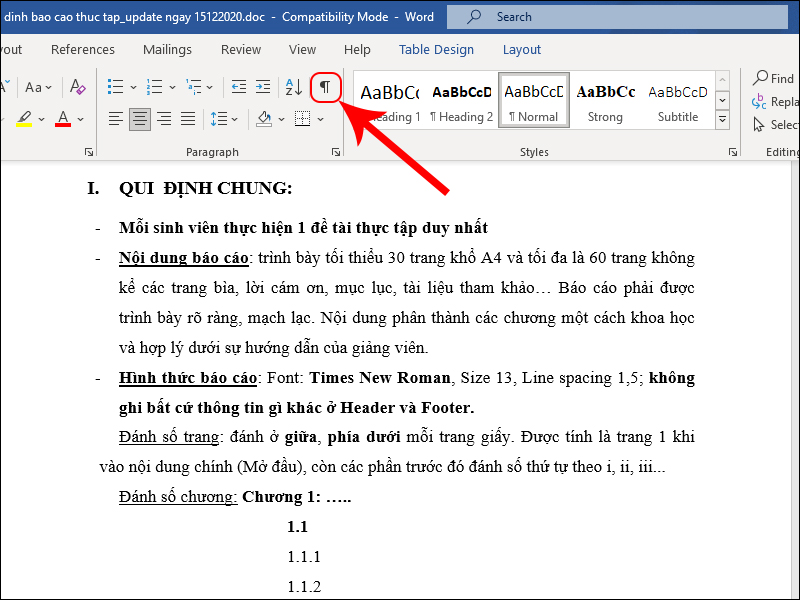
Sau khi mở ¶Pilcrow các bạn sẽ thấy giao diện Word như hình bên dưới. Dấu ngắt phần xuất hiện dưới dạng hai dấu chấm song song, cùng với tên của dấu ngắt phần văn bản và kiểu dấu ngắt phần.
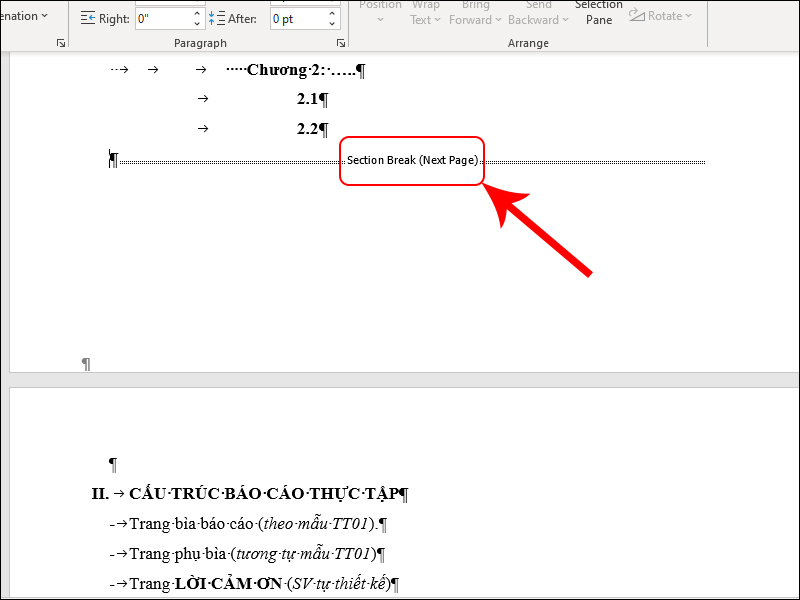
Ngoài ra, bạn có thể sử dụng View để chuyển chế độ xem trang văn bản sang Draft hoặc Outline thay vì Print Layout mặc định để xem các dấu phân cách vùng ngắt phần và từ “Ngắt phần” cũng như tên của loại dấu phân cách vùng.
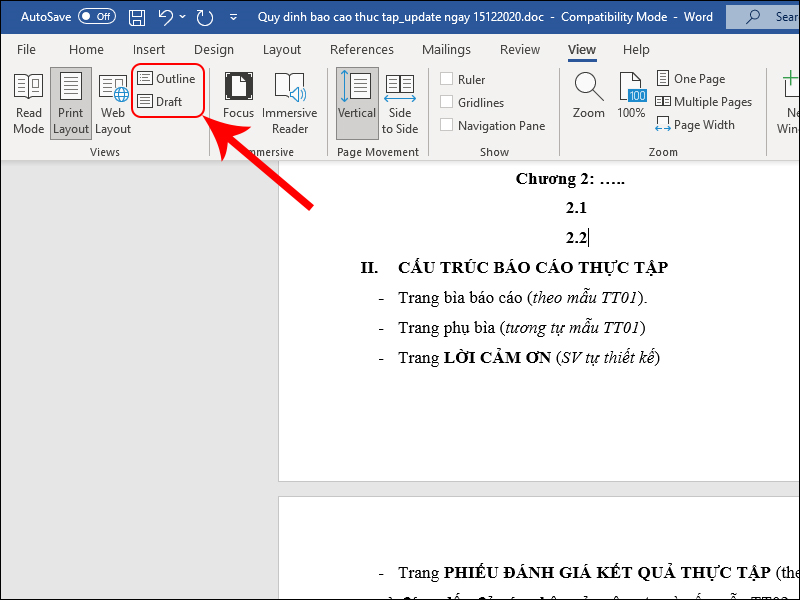
2. Cách chia Section trong Word
Có 4 loại ngắt phần và mỗi loại ngắt phần có các kiểu đoạn văn khác nhau, như sau:
- Next page: Chia vùng thành hai trang khác nhau, nghĩa là điểm ngắt từ phần trước sẽ ở cuối trang.
- Continuous: Chia vùng thành hai phần mà không cần chuyển sang trang mới. Khi bạn sử dụng vùng này để ngắt dòng, văn bản của bạn không bị chia thành trang mới và điểm ngắt cũng không nhất thiết phải ở cuối trang mà có thể nằm ở giữa đoạn và chỉ ngắt dòng.
- Even Page: tách phân vùng mới ra khỏi trang chẵn tiếp theo.
- Odd Page: bắt đầu phân vùng mới từ trang lẻ tiếp theo.
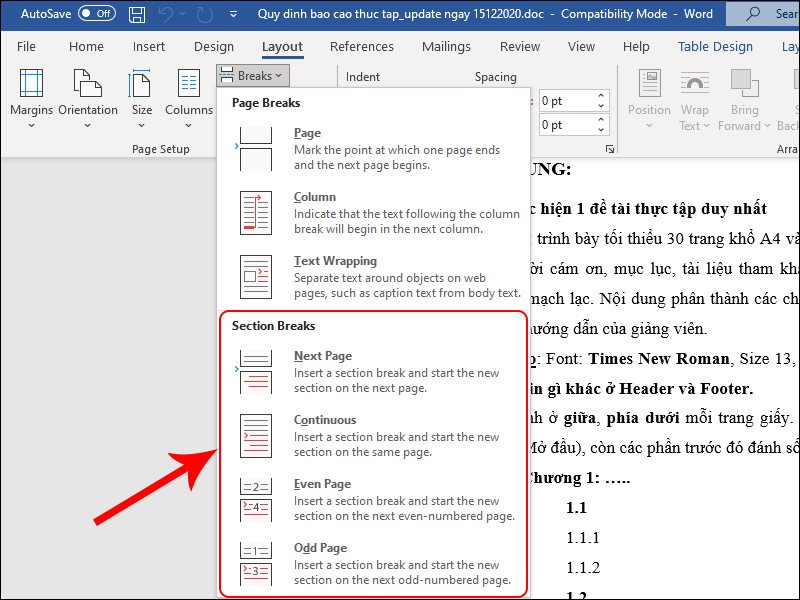
Những bước chia Section trong Word như sau:
Bước 1: Chỉ con trỏ chuột tại trang mà bạn muốn tạo Section sau đó Chọn vào tab Layout.
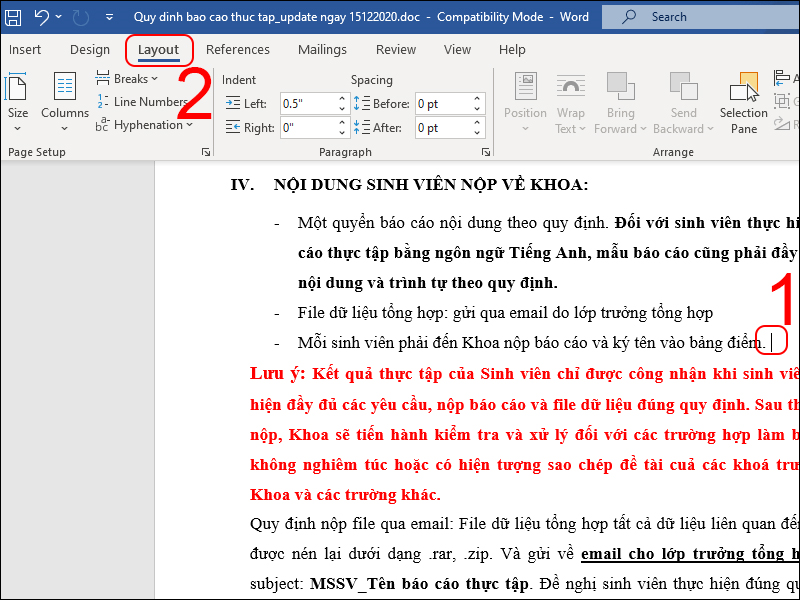
Bước 2: Tiếp tục chọn vào mục Breaks > Chọn vào loại Section Breaks mà bạn muốn theo mục đích của bạn để hoàn tất việc tạo section.
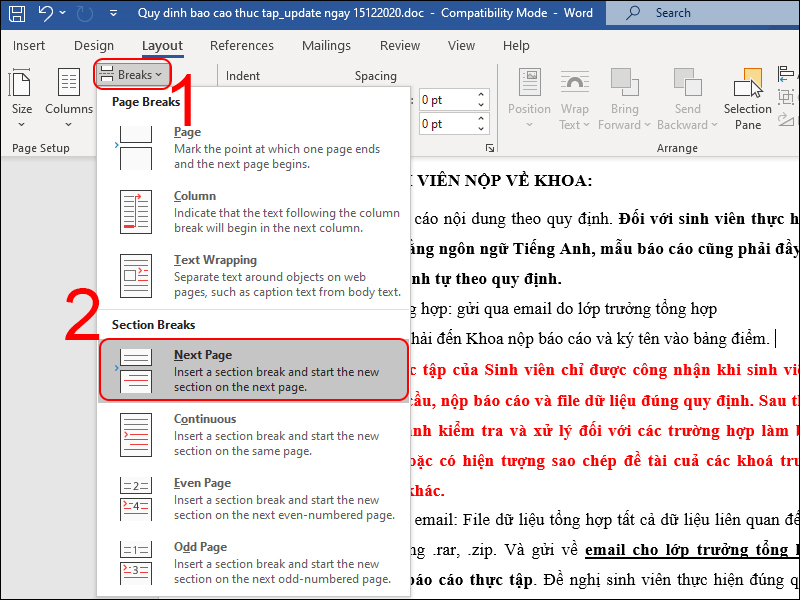
3. Cách gộp chung các Section với nhau
Bước 1: Chọn tab View kế đến chọn Draft.
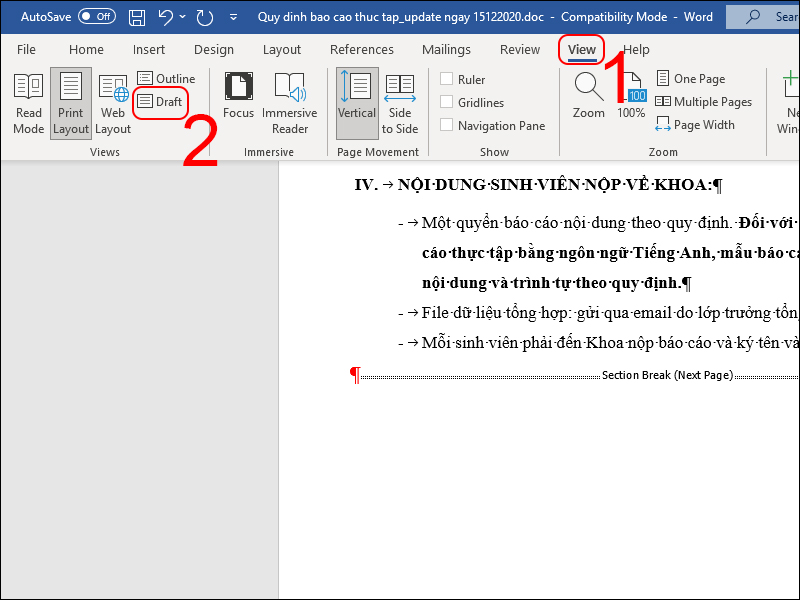
Bước 2: Di chuyển chuột qua lề trái tại section muốn gộp rồi Bôi đen dấu gạch tương ứng vị trí của section.
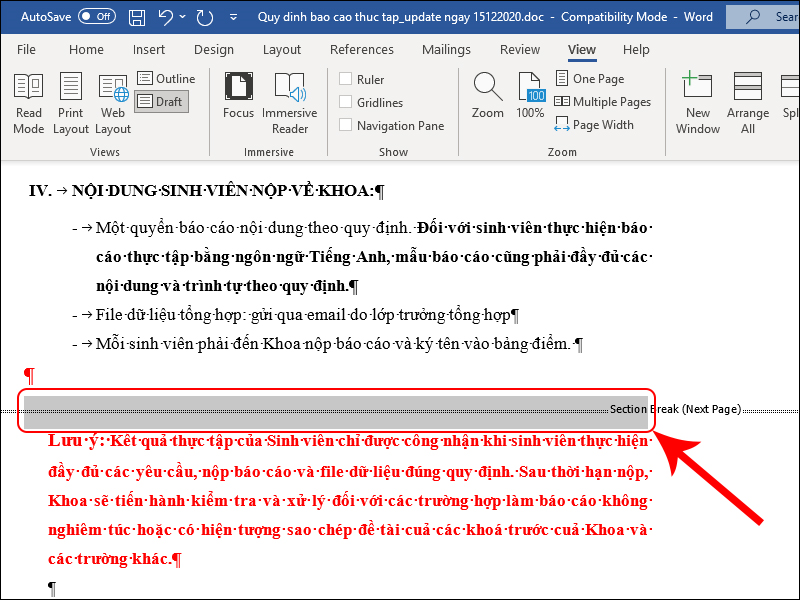
Bước 3: Ấn nút Backspace hoặc Delete trên bàn phím để xóa dấu Section Break là đã gộp 2 section thành công.
4. Các bước xóa hết Section trong Word
Bước 1: Nhấn tổ hợp phím Ctrl+H để mở hộp thoại chức năng Find and Replace.
Bước 2: Nhập ^b vào ô Find what. (Với ^b là ký hiệu đại diện cho một dấu ngắt vùng Section Break).

Bước 3: Nhấn nút “Replace All” để áp dụng xóa toàn bộ các phần trong văn bản Word.
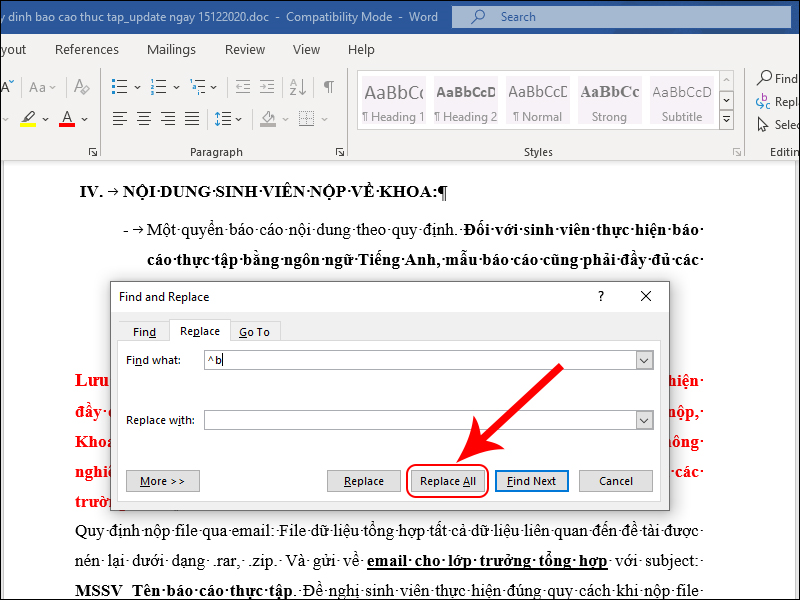
Lưu ý: Bạn nên thoát khỏi chế độ Header/Footer khi thực hiện các thao tác trên phần trong Word. (Sử dụng phím ESC ở phía trên bên trái bàn phím của bạn để đóng chế độ đi nhé! )
Bài viết về thủ thuật hướng dẫn cách chia section trong Word xin được kết thúc tại đây. Nếu bạn có thắc mắc cứ để lại bình luận dưới đây. Kenh29.com sẽ phản hồi sớm nhất có thể khi xem tin nhắn thắc mắc của bạn. Chúc bạn có một ngày mới thật vui vẻ !
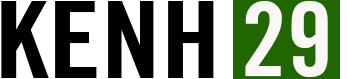
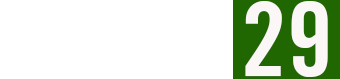
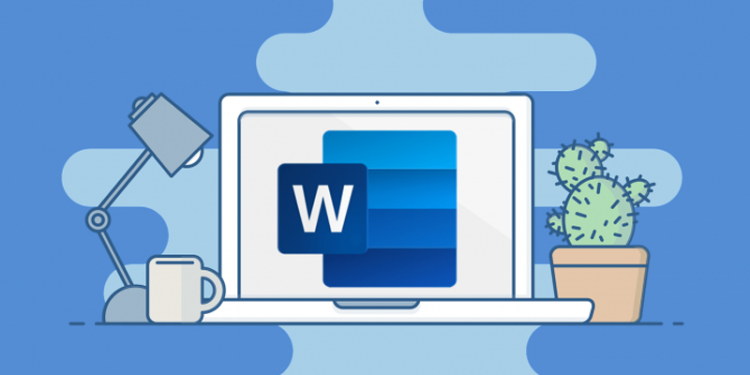



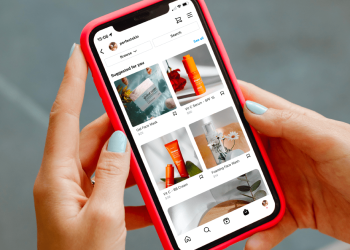

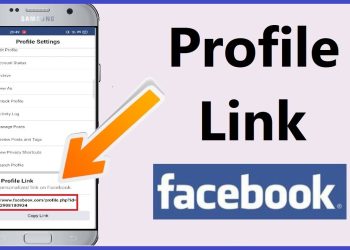





















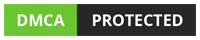



Discussion about this post